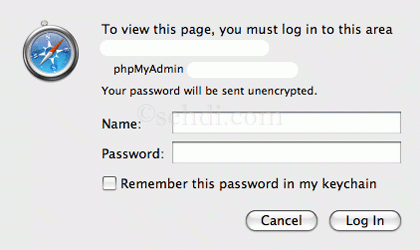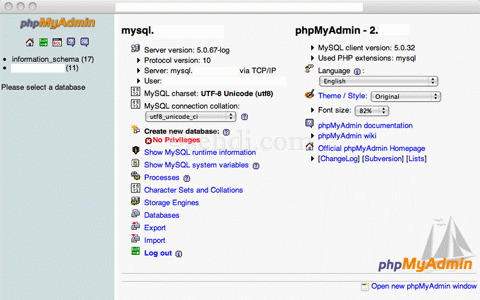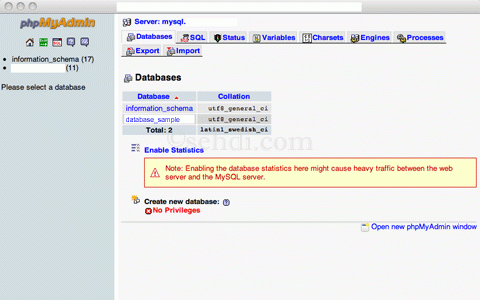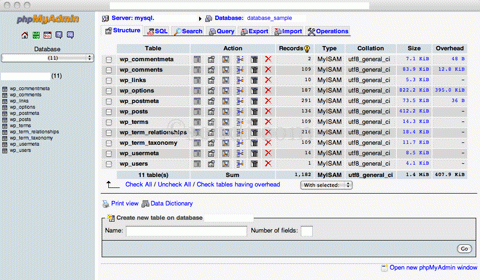I actually wrote at ProBlogit.com about starting and implementing a blog. It is almost similar to the topic how to start a Website if you just replace the word blog with Website. I will simplify it here but I will always be referring you to the blog entries that I wrote at ProBlogit.com especially if I find it not necessary to rewrite them as I definitely discuss things thoroughly there.
I would assume that you already have a business or a topic, your hobby perhaps, that is why you would like to have a Website.
But before everything else, allow me to use the word business here instead of hobby or any other terms.
1. Get a Domain Name
First, get a domain name for your business Website.
Your domain name should be the same with your business name. It is ideal if your business name has two syllables or three syllables. How would you know if your business name is still available as a domain name. Well, check if the domain name is still available by going to the domain registrar’s Website.
I always use GoDaddy to check if the domain name is still available. If your business name is no longer available as a domain name, find an alternative. Just keep on searching until you find one that is related to your business.
Once you find the right domain name for your business Website, register the domain name.
Read more about this topic, Domain Name or Free Subdomain Name, Choosing a good Domain Name and Registering a Domain Name, at ProBlogit.com. I discuss this topic thoroughly on those blog entries. You should not neglect this topic at all. It is very important. Your domain name is your online business identity.
2. Get a Web Host
Second, get a web host to host your domain name for your business Website to be online.
I have several web hosting providers and I have been using DreamHost to host several of my blogs and sites. I find DreamHost easy to use. I also tried Lunarpages and it was fine. I have not tried BlueHost though but when it comes to price BlueHost costs lesser than DreamHost.
It is not only because I am an affiliate of those web hosts that is why I include them here but because of the features of the web hosting they offer. Add to that, they have been around in the business of web hosting for quite some time now.
Read more about this topic, Choosing a Web Host, at ProBlogit.com. This topic is again very important. Even if you do not understand the terms that I wrote on that blog entry, they are very important for your business Website.
3. Set up the Website
Third, set up the Website to be available online.
Now, this is the very crucial part of starting a Website especially if you want to set it up yourself as it is a little bit more technical. Unless of course, you asked someone to do this for you.
After you have registered the domain name and after you opened a web hosting account, you need to set up your business Website. This process is needed so that your business Website will be available online. Without this process, there is no way to get your business Website online.
Read more about this topic, Setting Up a Blog, at ProBlogit.com.
But there are very important things regarding adding the domain name and setting the nameservers (DNS) which I failed to mention at the blog entry, Setting up a Blog, especially if you registered your domain name at GoDaddy and you would like DreamHost to host your business Website.
Add Domain Name
It is not enough that you opened a web hosting account. You need to add manually the domain name to be hosted.
If your account is at DreamHost, go to DreamHost Control Panel.
Go to DreamHost and login.
Click Website Hosting.
Click Add New Domain.
Supply the necessary details.
Examples:
Domain to host: domainname.com
Web directory: domainname.com
If you have no username yet, try to create one first. Go back to this page later and supply the necessary details again. Remember though that the username and password that are needed in adding a domain name should be different from your username and password when you accessed the control panel.
Then, click fully host this domain.
You will see the domain name if it is already listed once you click Manage Domains.
Set DNS (Domain Nameserver)
Make sure that the DNS of your domain name is pointing to your web host.
Go to your domain name registrar and login.
Click Manage Domains.
Click the domain name to be able to change the nameservers.
Click set Nameservers.
For example, the Dreamhost Nameservers are the following:
NS1.DREAMHOST.COM
NS2.DREAMHOST.COM
NS3.DREAMHOST.COM
Enter NS1.DREAMHOST.COM at the space corresponding to Nameserver 1
Enter NS2.DREAMHOST.COM at the space corresponding to Nameserver 2
Enter NS3.DREAMHOST.COM at the space corresponding to Nameserver 3
Nameserver 1 and Nameserver 2 are required and you will see that if there is an asterisk near it. An asterisk normally indicates that something is required.
You will have to wait 48-72 hours for the DNS to propagate though. I am not going to explain to you what is DNS propagation. It is important for you to know though that this process is needed.
You will know if the DNS has propagated once you see that your business Website is online.
But for you to know this and while waiting for the propagation, you create at least a simple page for your Website.
How to create a simple page?
Go to your web host or web hosting provider Website and login.
Let me illustrate this using DreamHost Control Panel.
Click Manage Domains.
Once you see the domain name, click WebFTP.
Another window will appear and supply the necessary details.
Example:
FTP server: domainname.com
Initial directory: domainname.com (same with Web directory at the Add Domain Name section)
If the DNS has not propagated yet, use your web server.
See what is Your Web Server by clicking Account Status on the top right side of the control panel and just add dreamhost.com to it with dot also before dreamhost like server.dreamhost.com.
Once you are inside the WebFTP, look for the index page, normally index.html or index.htm or index.php. It could also be default instead of index. Whatever text is inside that page, you will see that online later on once the DNS has propagated. But you can also change the text inside that page by editing it, by clicking edit, just follow the same instructions when creating a new file.
If you do not see any index or default page, create a new file.
Click New File.
Supply the file name, index.html or index.php at the box corresponding New file name.
You see [Enter Code Here].
Just delete everything and replace it with “Hello World” without the quotes.
Save it by clicking the floppy disk icon.
With that, once the DNS has propagated, you will see that text online on the page that you created.
To see the page, just type your domain name at the browser’s toolbar.
There are other technical things needed to be discussed but for the meantime the above instructions will suffice.
4. Get a Web Design
Fourth, get a web design for your business Website.
Part of starting a Website is for your business Website to have its own identity by having your own web design.
There are several ways in getting a web design.
You can hire a web designer to do a web design for your business Website.
You can make use of a ready made web design made available to you by your web hosting provider.
You can install WordPress and make use of its default theme.
If you install WordPress:
You can also use your own theme by hiring someone to design a theme for your business Website.
You can also make use of the WordPress themes made available to you by your web hosting provider.
You can also make use of the other WordPress themes which require uploading to WordPress.
But you might need the expertise of someone in installing WordPress if you do not know how to install the database.
I will write about this topic, how to install a database, later on.
5. Promote the Website
Fifth, promote your business Website.
Part again of starting a Website is for you to promote your Website.
It is not just enough that you have a Website. Your clients may know about it but if you need more clients, then your prospective clients must be able to find you if they search for a product like yours.
Read more about this topic, Ways on Promoting a Blog, at ProBlogit.com.
Well then, starting a Website would entail:
Getting a Domain Name
Getting a Web Host
Setting up the Website
Getting a Web Design
Promoting the Website
That’s it. I hope that what I explained here will help you in your endeavor starting and setting up your own Website.
Disclosure: As an affiliate, if you decide to register a domain name with GoDaddy, and get a web hosting account with either DreamHost, BlueHost or Lunarpages, I am going to earn from it.