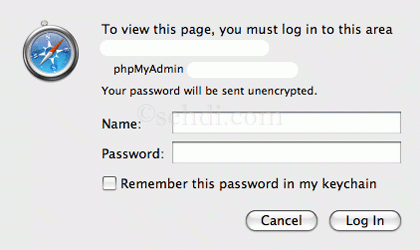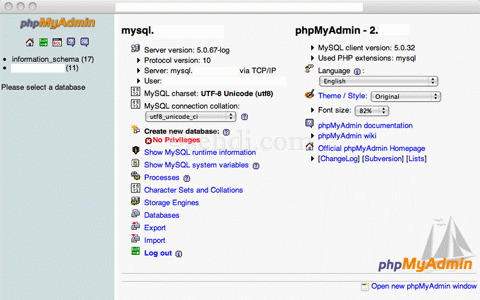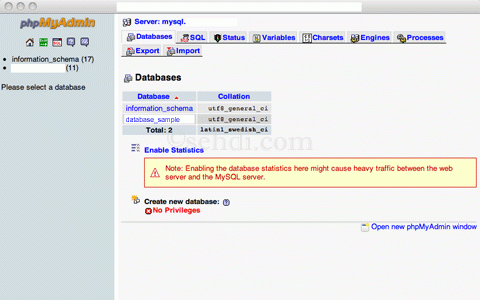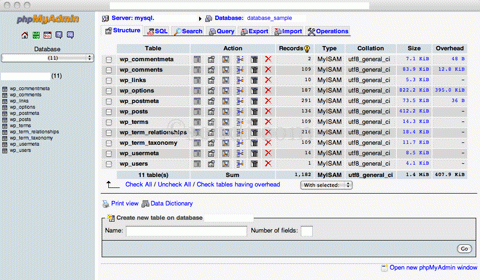I have discussed topics like how to start a Website, how to register a domain name, how to get a web host, how to set up a Website, and how to set or change nameservers. Almost everything that have been discussed on those topics were required for a Website to be available online.
If you are determined to have a Website and you do not have any idea on how to design a Website, there are free publishing platforms out there which you can use. One of those easy to use publishing platforms as well as CMS Content Management System softwares is WordPress.
I will not discuss what is WordPress but I will give you an idea on how to install WordPress at DreamHost using its “One-Click Installs” feature.
How to Install WordPress at DreamHost
Proceed to DreamHost.
1. Supply the email address and password that you used when you signed up for a web hosting account with DreamHost at the “DreamHost: Login” page to log in at the web control panel.
Click the button “Login”.
You will be redirected to the “DreamHost Web Panel > Home : Welcome” page.
You will read the following text:
Welcome to your DreamHost Control Panel!
This is the control center of your DreamHost account. From here you can configure literally any aspect of your account in no time at all!
When you signed up, we automatically set up your first FTP user, your domain registration (if you so selected), your domain’s hosting with us, and your first email address (just to forward to your current email)!
If things aren’t working yet you may have to wait a day for the new DNS information to propagate across the whole Internet.
Now, you can go install in just one click some weblog software, a forum, a poll, an online store, or even a wiki!

2. Click the link “One-Click Installs” on the left side under “Toolbox” above the “Main Menu” or click the link “Free Website Software” on the right side under “Let’s Get Started”.
You will be redirected to “DreamHost Web Panel > Goodies : One-Click Installs” page.
You will read the following text:
One-Click Software Installation
Fantastico, shmantastico! DreamHost now has its very own one-click software installation!
All software listed here has been judged best in its class by us, not to mention being open-source and completely free!
Unless you choose our “Easy mode,” you are also responsible for upgrading your old installations (you can do it from here!) should any critical security holes be discovered!
You have four (4) options:
Install new website software – Easy mode
Modify / remove previously installed software (easy)?
Install new website software – Advanced mode
Upgrade or remove previously installed software – Advanced mode
But since you are just going to install WordPress, you have two (2) options:
Either to Install new website software in easy mode or to install new website software in advanced mode.
DreamHost says:
“In easy mode, you cannot access the files for the installation (so you can only use the themes/plugins/languages we’ve included), but installation, upgrades, and maintenance are all handled for you!”
“In advanced mode, you have full control (the software is installed to your web space), but installation and maintenance is a tiny bit more involved.”
You can install WordPress in whatever mode you like but in my case as I would like to have full control, I always install WordPress in advanced mode.

Well then, let us install WordPress in advanced mode.
3. Click the link “Install new website software – Advanced mode”.
You will be shown all the softwares that you can install and you will read the following text:
What software would you like to install?

Install to:
Please be sure there are no files there now
Create a Database for me automatically: Uncheck this option if you want to create your database manually or use one of your existing databases.
Note: Submitting this form will set your domain to run PHP as a CGI if it isn’t already! (Which is probably fine!)
It should take less than 10 minutes to install your new software.
We will email you further instructions at (email address) when it’s complete
In this case:
4. Click WordPress.
5. Select the domain name at the dropdown menu corresponding to the text “Install to”.
For example your domain name is “sehdi.com” or “mysehdi.com”.
Select the domain “mysehdi.com” if you would like WordPress to be installed on that domain name.
You have the option to install it under the domain name “mysehdi.com” itself or at a folder.
You can write at the field provided next to the the domain name the folder like “mywp” or “wp”.
It would look like this:
Install to: http://www.mysehdi.com / mywp



After that, there is a need to create a database.
Read “Create a Database for me automatically”.
You can leave it checked if you would like the database to be created for you automatically.
You can uncheck it if you would like to create your database manually or use one of your existing databases.
If for instance, you unchecked it.
You will be shown the following text and you need to fill out the blank fields provided:
Select a database to use:
New Database Name:
Try putting your domain name in front of your database name if the name you want is already taken.
Use Existing Hostname:
Create a New Hostname:
There is a delay while DNS propagates for new hostnames..(The domain must use our DNS!)
First User:

In this case and if for instance you have no database yet:
Select “Create a database now” from the dropdown at the corresponding text “Select a database to use”.
You can write “mysehdidatabase” or “databasename1” at the field corresponding to the text “New Database Name”.
Select “Create a new hostname now” from the dropdown corresponding to the text “Use Existing Hostname”.
You can write “mysql” or “host” or myhost” or whatever you like at the field provided corresponding to the text “Create a New Hostname”.
Select the domain name “sehdi.com” or “mysehdi.com” that you already added before.
Adding the domain name was discussed on the topic how to set up a Website.
If for instance again, there is no existing username yet.
Select “Create a new user now” from the dropdown corresponding to the text “First User”.
Supply the necessary details at the blank fields provided.
New Username: databaseusername (example only)
New Password:
New Password Again:
But for example, we checked the box with the text “Uncheck this option if you want to create your database manually or use one of your existing databases” corresponding to the text “Create a Database for me automatically”.
With that, the database will be created for you automatically once you click the button “Install if for me now!”.

6. Click “Install it for me now!”.
You will be redirected back to the “DreamHost Web Panel > Goodies : One-Click Installs” page.
You will again read the following text but with “Success” message:
One-Click Software Installation
Fantastico, shmantastico! DreamHost now has its very own one-click software installation!
All software listed here has been judged best in its class by us, not to mention being open-source and completely free!
Unless you choose our “Easy mode,” you are also responsible for upgrading your old installations (you can do it from here!) should any critical security holes be discovered!
We do not provide technical support for this software beyond the initial installation. For technical support, contact the software authors at the official sites linked below.
Read more in our Wiki!
Success!
WordPress will be installed to http://www.mysehdi.com/mywp/ within 10 minutes (using your databasename1 database).
You will then receive an email from us with final instructions to configure your new software.
Thanks,
The Happy DreamHost 1-Click Robot!

But it does not end there.
Check if the installation was successful.
7. Check the link “http://www.mysehdi.com/mywp” at the browser.
You should be able to see a WordPress page.
You will read the following text:
Welcome
Welcome to the famous five minute WordPress installation process! You may want to browse the ReadMe documentation at your leisure. Otherwise, just fill in the information below and you’ll be on your way to using the most extendable and powerful personal publishing platform in the world.
Information Needed
Please provide the following information. Don’t worry, you can always change these settings later.
Site Title
Username
Password, twice
Your E-mail

In this case:
8. Fill out the necessary details at the blank fields provided.
9. Click the button “Install WordPress”.

You will be redirected to the “WordPress > Installation” page.
You will read the following text:
Success!
WordPress has been installed. were you expecting more steps? Sorry to disappoint.
Username username1
Password Your chosen password
The password will be sent to the email address that you provided.

That’s it!
If you would like to check the WordPress installation, just click the button “Login”.
You will be redirected to the “Log In” page.

Supply the username and password.
Click the button “Login”.
You will be redirected to the “Dashboard” of your WordPress installation.

If you see the image like the one above, your WordPress installation was successful.
Congratulations!
Disclosure: Other than liking the features of DreamHost as a web host, I am also an affiliate of DreamHost. So, if you decide to sign up for a web hosting account with DreamHost using my referral link, I am going to earn from it.